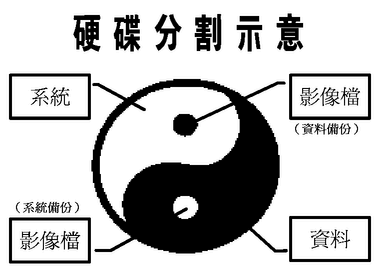參考資料
現在電腦已經是工作的必備工具,也走進家庭和家電沒什麼兩樣,但是他跟一般的家電產品不同的是,家電產品插電就可以用,電腦除了插電之外,還必須安裝作業系統和應用軟體才能達到我們的需求(應該沒有人會看著BIOS畫面就高興了吧)。現在最普及的作業系統是微軟的Windows系列,可是總是有很多原因Windows的作業系統會發生狀況無法使用,比如說中毒而且救不回來了,這時候你可能選擇重新安裝作業系統。
然而,重新安裝作業系統是一件麻煩的事情,你要找出安裝光碟處理硬碟的分割區然後看是要修復還是砍光(格式化)重裝,弄了半天重開機幾次最少也要花一兩個小時,然而這只是作業系統而已!接下來還要安裝防毒軟體、更新病毒碼、Windows的安全更新,否則一上網就馬上中毒。然後還要安裝驅動程式(如顯示卡)、應用軟體(如DVD播放),設定資料全部重來,全部弄完可能要用掉半天甚至好幾天的功夫。
因為重裝作業系統曠日費時,因此就有人想到使用備份/還原的機制,這個流程是
- 安裝作業系統並把所需要的驅動程式、應用軟體等全部裝好。
- 備份:把整個系統打包起來成為一個檔案或資料夾。
- 還原:當系統異常時,把之前備份的系統解開覆蓋舊的。
這個機制現在各大品牌電腦或筆記型電腦都有,如果你買了含作業系統的品牌電腦,除了Windows安裝光碟之外,還有幾片還原光碟(Recovery CD),使用還原光碟開機並進行還原作業,就可以把電腦的作業系統回復成剛出廠的狀況。使用還原光碟比安裝作業系統還要快很多,但是還原後並沒有你慣用的應用軟體,有很多東西還是要重新安裝重新設定,更新也要慢慢處理,並不是很理想。
電腦廠商是透過一些軟體做系統備份並壓成光碟來讓購買者還原,那我們有了軟體當然也能達成,而且做出更符合自己需求的備份。
如果你沒做過備份還原的話,可以參考以下說明,雖然說效果不及有人一邊操作一邊教就是。
當我們打開「我的電腦」的時候,可以看到幾個磁碟機,「通常」會有兩個以上的磁碟機如C、D等等,而一般說來我們會把系統放在C槽,D槽用來存放資料。這樣的好處是若C槽不幸因為種種因素毀掉,重新安裝作業系統之後D槽的資料還會留著。
「就算C死了D的資料還活著」,用這種想法我們就把整個C槽變成一個檔案儲存在D槽,這就是備份;而當系統毀掉的時候,從D槽中找出備份讓C復活,這就是還原。
備份出來的檔案我們稱為磁碟印象檔(DISK IMAGE),基本上只要我們有程式就能做,不過有個條件是一定的,就是你備份/還原的磁碟印象檔與目標不能在同一個分割區上,簡單的說你要備份C槽,磁碟印象檔可以丟到D、E、F、網路或外接式硬碟等,就是不能放在C。
上面的問題Clonezilla Live及各式備份軟體都已經從邏輯上排除,只是有些電腦(如果你的電腦超過十年就有可能碰到....)可能沒有將硬碟分割成兩分割區,這時候要用備份、還原就很麻煩。